

Wordpress tutorial code#
PHP was one of the first and most popular languages that people used to build HTML documents (aka “web pages.”) Its popularity is a little more complex than I want to cover here, but I did write a “Why PHP” article over on Thoughtful Code for those who are interested in that. (In the web browser of both administers and visitors, WordPress often also involves languages called HTML, CSS, and JavaScript). It’s a programming language, and the language that WordPress server-side code is written in. So, hopefully the above made you aware that PHP is something that WordPress uses under the hood. I wrote a lot more about this in our “WordPress LAMP” article:Ī WordPress LAMP?! An Introduction to WordPress Infrastructure and PHP (which coordinates with the database, OS, and files to build web pages).MySQL (the database, where posts live),.Apache (the web server, thing your browser talks to),.
Wordpress tutorial mac os#
Linux (the operating system, like Mac OS or Windows),.For most WordPress sites, that breaks down to be: And those computers need to have underlying layers they can run on. Web servers, it turns out, are just computers. But I’m getting ahead of myself… WordPress Runs atop PHP on the Serverīefore we jump fully into our PHP for beginners tutorial, some background: But WordPress developers, WordPress developers must use PHP.
Wordpress tutorial how to#
A minority of the people who use WordPress on a daily basis even know what PHP is, never mind know how to write code in it. You don’t really need to ever write PHP code as a WordPress user, WordPress business owner, or other similar role. Click View Page or Copy Link to save your new page’s URL.Using PHP in WordPress: Useful for Everyone, Necessary for Developers Once you’ve published, you’ll see a confirmation that the page is new live, along with the page address. You’ll be able to double-check your settings one last time before publishing. Once you have finished adding content, sizing images and proofing your page, it’s time to publish! Preview it one last time and then click the Publish button. This will open a new tab in your browser where you can view how your page will look once it is live. To Preview the page one last time, click the Preview button.You can Save Draft of the page, which will save the page and your work on it into a draft.Using the left-hand links at the top of the screen, Pages are usually ordered alphabetically, but you can choose your own order by entering a number in this field.Īs you finish up work on your new page, you have a few options. The Order box allows you to order your page numerically.Template – Some WordPress themes have custom page templates, so the next Template section allows you to apply a template to your new page.Or you could place your new page as a child page beneath an existing page. For example, you could create this new page with additional pages under it. For the Parent section, you can arrange your pages into page hierarchies.The Page Attributes section applies a parent page and template to your new page. Otherwise, leave this setting turned off. If you’d like to allow comments on your new page, you can enable them here. Upload an image that “describes” your new page here.įeatured images are also used by social media platforms like Facebook and Twitter as the preview image for the page if you share a link to your new page. Featured Imageĭepending on your theme, the featured image of your page may be used in several ways (like on your home page, for example, in a gallery-style listing of pages). Be sure to select pretty s in your WordPress settings. is short for “permanent link.” This is the field where you can customize the last part of the URL of your new page.įor SEO reasons, it’s a good idea to choose a slug that matches the title of your page, rather than a random string of numbers or characters. This means when you hit the blue Publish button at the top of the screen, your page will immediately go live.
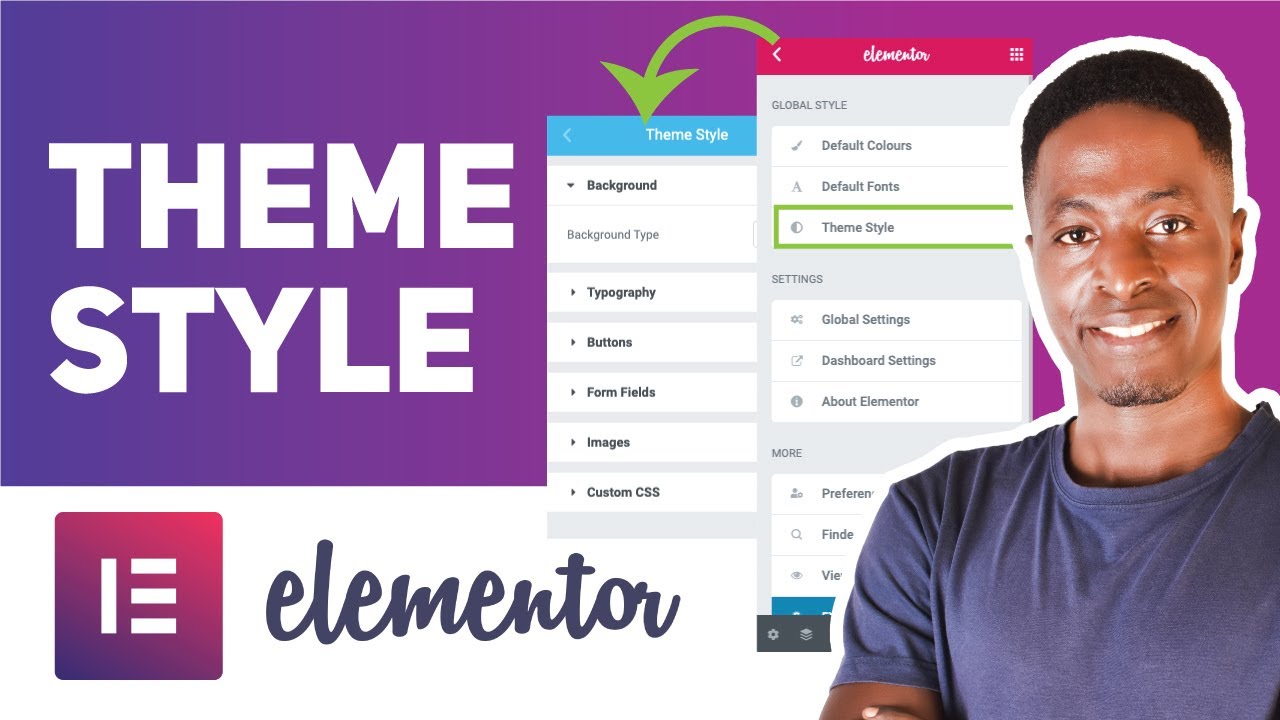
If you want your page to publish immediately, then leave this setting to Immediately. If you want to schedule your page to be published in the future, you can use the time and date picker to choose your preferred publication time. The Publish settings allows you to either choose “Immediately” or a date in the future for your page to be published.


 0 kommentar(er)
0 kommentar(er)
